The maximum version of Mac OS X, OS X, or macOS supported by each G3 and later Mac follows. For complete specs on a particular system, click the name of the Mac. For all Macs that are compatible with a specifc maximum supported version of Mac OS X - courtesy of EveryMac.com's Ultimate Mac Sort - click the OS of interest. It needs to be running Mac OS X 10.6.6 (or higher, 10.6.8 is recommended) 'Snow Leopard' as well. In other words, assuming sufficient RAM and the final version of 'Snow Leopard' is installed, Lion is compatible with all Intel-based Macs except for those with Core Solo or Core Duo processors. Running OS X on your Windows desktop will take a bit of work, but it's pretty easy to do and the final product is awesome. To see what the whole setup will look like when you're done, check. The best Mac OS version is the one that your Mac is eligible to upgrade to. In 2021 it is macOS Big Sur. However, for users that need to run 32-bit apps on Mac, the best macOS is Mojave. Also, older Macs would benefit if upgraded at least to macOS Sierra for which Apple still releases security patches. How to Tell Which macOS You Are Running.
Currently MacOS X is available to download for everyone, and with it you will obtain a mass of advantages and bonuses, like incredible Aqua interface and unforgettable style and traditions of classical MacOS X design. However, at the moment all the enthusiasts are capable to install and run MacOS X on VirtualBox VM instance, but you've got to know, that you will encounter some obstacles and thorns on your way. The main reason is different hardware architecture, PC has a lot of special options and peculiarities comparing to MacOS X platform, and during installation of MacOS in VirtualBox you will tackle with them all. Also no one guarantees that everything would work fine on your VirtualBox instance, without any problems and barriers, so be ready for unexpected surprises and moments.
Mac Os Download
In this article I'm going to tell you how to run Mac OS X on VirtualBox, how to customize it and how to transform the virtual instance into functional representation easily.
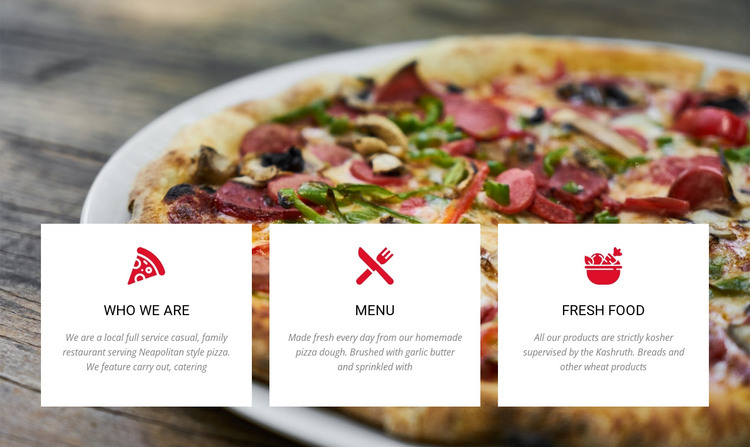
The first thing what you should do prior to setting up, is to download the virtual hard disk image with the stored copy of Mac OS X (in this build 10.11 ElCaptain version is installed), so everything that you need is to get the installed copy of HDD, import it into VirtualBox and start using it as if you installed it yourself.
The copy:
https://drive.google.com/drive/folders/0B7cXiM2mdMukRW85U0xxM2FCRFU
So, download the file from the source link and extract the archive to the reliable destination.
Now I will describe the hardware requirements for the MacOS X installation on VirtualBox.
Requirements for the personal computer:
OS: Windows 10/8/7 (64-bit)
CPU: Intel
RAM: 3072 MB (minimal)
BIOS: Virtualization Enable (VT-x)
The next step, which you should perform, is to install VirtualBox.
Further create new VM instance. Here come the parameters:
Pizza Running Mac Os Download
Name: OSX ElCapitan Final
Type: MacOSX
Version: MacOSX 10.11 ElCapitan (64-bit)
Image: OSX ElCapitan Retail.vmdk
When the form with RAM memory definition appears during VirtualBox setting up, set the RAM size to 4 GB (minimum 2.56 GB).
Next step is related to virtual machine configuration. Set up the following settings for exact reproduction of hardware platform and correct VM operation:
CPU: 2 CPU and Enable PAE/NX
System: Disable Floppy, Enable EFI, Chipset is IHC9 or PIIX3.
On this iteration the algorithm 'How to install Mac OS X on VirtualBox?' is approaching to its conclusion. Using the predefined instruction, you will easily be able to install and run MacOSX 10.11 ElCapitan on your Windows PC platform and VirtualBox appropriately and use it with full comfort and coziness. As far as this instruction is quite detailed and circumstantial, you will not feel any discomfort or confusion while addressing to it. Also we checked the links given in the beginning of the article, and may guarantee that they are all correct and working. Thus, they will serve you well and successfully.
If you've ever thought about running Unix programs on your Mac, you might have assumed that meant you were stuck with the command-line interface. But you aren't. Go to Leopard's Applications: Utilities folder and double-click on X11.app. That will open xterm. At first, you might think it's just another command-line tool like Mac OS X's Terminal. But xterm is actually a gateway to something much bigger: the X11 graphical computing environment.
From X11 (which runs side by side with Mac OS X's native Aqua environment), you can run a host of graphical Unix programs—applications that haven't been fully ported to Mac OS X—as well as applications on remote Linux or Unix systems. Here's a quick look at X11 and a few of the things you can do with it.
(Note: If you're still running Tiger, you won't find X11 installed by default; you'll have to insert your Mac OS X install discs, run the Optional Installs package, and install it from there.)
Where to Get X11 Programs
The OS X install of X11 comes with a few programs of its own. For example, type /usr/X11/bin/xeyes & at the X11 command-line prompt, and you'll open xeyes, a little program that puts a pair of animated eyes on your X11 desktop; move your cursor, and the eyes will follow it. Type /usr/X11/bin/xcalc &, and you'll get an X11-based calculator. To get a list of the X11 programs that come with OS X, type ls /usr/X11/bin. You can then get more information about any of the programs listed there by typing man program name. That will summon the Unix manpage viewer and the text-only documentation for that program.
The X11 program that I most highly recommend is GIMP (GNU Image Manipulation Program). It's a great image editor that's actually comparable in some ways to Adobe Photoshop. If you download it from gimp.org, you'll get a huge pile of source code that you'll then have to build into an operable program. It's far easier to download the GIMP binary from Wilbur Loves Apple. There, you'll find GIMP 2.4.5 for both OS X 10.5 and 10.4 (Intel and PowerPC). Once you download that, you can just open the disk image and copy Gimp.app to your Applications folder.
While GIMP may be the best-known X11 program that will run on the Mac, there are hundreds of others worth checking out: Inkscape is a free vector-drawing program similar to Adobe Illustrator. If you want to run Microsoft Internet Explorer on your Intel Mac, you can do so with ies4osx, an X11-based application that uses the Wine Windows emulator to run any of four different versions of Explorer. (ies4osx uses a Mac-specific variant of Wine called Darwine, which is provided as a download on the ies4osx site along with ies4osx itself.)
Finally, if you really want to explore the world of X11 software, you can download and install either MacPorts or Fink. Both are open-source applications that attempt to catalog and help you install dozens of different X11 programs. But be warned: If you're not familiar with the command line and Unix file management, don't bother with either of them.
Different Interfaces
Whatever applications you want to try, you'll notice immediately that they have their own look-and-feel, and it's different from OS X's.
For example, if you open GIMP, xcalc, and xeyes at the same time and then switch between them, you'll notice that the X11 menu bar at the top of the screen remains the same no matter which application has the focus. If you can get used to not zipping up to the top of the screen to find a program's menus, you should do just fine with X11.
Individual X11 programs often have menus and other interface elements of their own in addition to that overall X11 menu bar, and those elements aren't consistent from one program to the next. For example, to open a menu in xterm, you control-click; other programs display their menus at the top of their own windows.
Other interface conventions vary in X11. For instance, most of the time you can highlight a text selection in an X11 application, and select Edit: Copy or press command-C to copy it. However, when you switch to another X11 program to paste in that selection, you'll notice that the Edit: Paste menu item in X11's global menu is grayed out; command-V won't do anything. Instead, each X11 application uses its own pasting command. Most commonly, you'll press the middle mouse button to paste; if your mouse doesn't have three buttons, go to Preferences: Input, select Emulate Three Button Mouse, and follow the instructions.
Running X11 Remotely
If you have access to a remote Unix or Linux system (either in your office or on the Internet), you can connect to it via Secure Shell (SSH) and then run remote X11 applications that will display on your Mac's desktop.
That done, try running an X11 application: xterm, xeyes, Firefox, or anything else that's installed on the remote system. Depending on the speed of the connection, that application should open fairly quickly. If you get the message 'error: Can't open display: DISPLAY is not set,' this usually means the administrator of the remote computer needs to enable the X11 Forwarding option in the sshd_config file before you log in.
Brian Jepson is the executive editor of Make magazine's book series and the coauthor of Mac OS X for Unix Geeks, fourth edition (O'Reilly, 2008).
